【2021年3月13日】いろいろと製品が古くて手に入らなくなったので、入手できる製品に更新しました。
ここでは、デジタルサイネージで使う場合を前提として解説します。
【場所について】
・ホテル内のモニターで各フロア、サービスの案内。
・ショップでの使い方などを動画等で説明する。
・会議室専用の大型モニターに使う。
・セキュリティ機器に接続する。
【保守について】
業務としてお客様に提供する以上は、これ大事です。
スティックPCの平均単価を考えると、このPCでメーカー保守に入るとかありえないでしょう。
基本的に壊れたら使い捨てです。
幸い、1個あたりの単価が10,000円なら年に2回壊れても、20,000円です。
PCをまるごと交換して、迅速な保守を印象付けましょう!
頻繁に保守に訪れるような案件の場合は、別途「Bluetooth」接続機器を購入した方が良いでしょう。
【運用について】
本体についているスイッチは、ほぼ例外なく小さくもろい感じです。
これに耐久性を期待するのは酷と言うものでしょう。
それを前提とすると、運用は2通りになります。
【2通り共通の設定について】
一番最初にストレージが32GBしか無いのは申し上げました。
それをなるべく消費せずに、SDカードにデータを保存するようにしました。
しかし、以下の問題は解決しておりません。
★WindowsUpdate
★AntiVirus(Windows Defender)
この二つは、CPUへの負荷を増やし発熱量増加、ストレージの空き容量を減らします。
私はデジタルサイネージ専用端末として、以下の条件を課しました。
1.特定サーバーの特定URLしかアクセスしない。
2.特定サーバーは可能な限り自社で構築する(極力、他社のレンタルサーバー等を利用しない。)
上記の条件下であれば、セキュリティ問題は無視しても良いと判断しました。
もちろん、同じLAN内でウイルスが蔓延した場合は一発でやられますが、その場合はデジタルサイネージより、他のシステムの問題の方が遥かに大きいでしょう。
と言う事で、停止させました。
★WindowsUpdate
⇒Windows8.1の場合はコントロールパネル-WindowsUpdateで無効にします。
⇒Windows10の場合はサービスで無効にします。
ただし、Windows10の場合ですが「anniversary update」直前までアップデートをかけた場合のCドライブ空き容量は、約18GB弱でした。
業務用途だと、まだ「anniversary update」は怖くて入れられませんでした。
★AntiVirus(Windows Defender)
⇒サービスで無効にします。
また、各種通知メッセージも停止させました。
スクリーンセーバーを停止しました。
設定-パーソナル-ロック画面-最下段のスクリーンセーバー設定
1.24時間365日稼働方式
読んで字のごとく、ひたすら電源オン状態です。
当然劣化も早い訳ですが、エンドユーザーとしては全く不自由さを感じません。
壊れた時に業者を呼ぶだけです。
通常営業時間は、大型モニターの電源をリモコンでオフにするだけす。
誰にでも出来ます(ココ大事)
ただし、可能な限り故障を防ぎ不具合の発生を予防する必要はあります。
Windows10の場合ですが、電源の設定でかなりの事が可能です。
(発熱に関する大部分がココですので。)
<<アニバーサリーアップデート後を参考にしてますので項目が多いです。>>
対象PCに表示される項目だけやっておけば大丈夫だと思います。
もし予算に余裕があるならば、ヒートシンクを貼るくらいすれば完璧です。
では、電源の設定行ってみましょう!
設定-システム-電源とスリープ
⇒「次の時間が経過後ディスプレイの電源を切る」を「なし」にします。
⇒画面下の「電源の追加設定」をクリックします。
⇒この画面ではまず「バランス」を選択します。
⇒その右にある「プラン設定の変更」をクリックします。
⇒「詳細な電源設定の変更」をクリックします。
・ハードディスク
-「次の時間が経過後ハードディスクの電源を切る」
⇒ここはブラウザに表示される内容がどれくらいの頻度で更新するのかを考えて調整してください。
頻繁に更新されるのであれば、時間は限りなく0分から遠ざけます。
逆に終日同じ画面、同じ内容を表示するのであれば限りなく0分に近づけます。
・InternetExplorer
-JavaScriptタイマーの間隔
⇒ブラウザで表示されるコンテンツにJavaScriptを使っていない、もしくはほとんど使っていないのであれば最大限の省電力へ
結構使っているのであれば、最大パフォーマンスへ設定します。
・デスクトップの背景の設定
-スライドショー
⇒一時停止を選びましょう。
・ワイヤレスアダプターの設定
-省電力モード
⇒Wifi利用時は最大パフォーマンスで良いと思います。
USB接続で有線LAN利用時は省電力(高)ですね。
・スリープ
-次に時間が経過後スリープする。
-ハイブリッドスリープを許可する。
-次の時間が経過後休止状態にする。
-スリープ解除タイマーの許可
⇒ここ、そもそも終日表示している前提なのでスリープを許可してはダメです。
0分もしくはオフ、無効にしましょう。
・USB設定
-USBのセレクティブサスペンドの設定
⇒実はココ、Bluetoothに関係してきます。通常は有効で良いですが頻繁に保守で訪問して、Bluetoothマウス、キーボード等を使うのであれば無効にしてください。
・電源ボタンとカバー
⇒すべて「何もしない」にしてください。
・PCIExpress
-リンク状態の電源管理
⇒最大限の省電力にしましょう。
・プロセッサの電源管理
-最小のプロセッサの状態
⇒デフォルトの5%で良いと思います。
-システムの冷却ポリシー
⇒アクティブで。
-最大のプロセッサの状態
⇒40%から60%に設定しましょう。
・ディスプレイ
-次の時間が経過後ディスプレイの電源を切る。
⇒なしで。
-ディスプレイの明るさ
⇒見えにくくならない程度に調整しましょう(10%から30%)
-ディスプレイ暗転時の明るさ
⇒デジタルサイネージで暗転なんて使わないと思いますので、最低限で良いと思います。
-自動輝度調整を有効にする
⇒私は、オンにしてます。
・マルチメディアの設定
-メディア共有時
⇒アイドリングがスリープ状態になるのを回避する。
-ビデオの再生時
⇒バランス
・バッテリ
⇒スティックPCにバッテリは存在しないので、何もしません。(全てデフォルト)
2.シャットダウン-電源オフ-電源オン時自動起動方式
★この方法が最も理想的な運用だと思います。
この方法ならば、WindowsUpdateはともかく、AntiVirusの稼働は可能だと思います。
・タスクスケジュールで自動シャットダウンさせます。
・その後、電源元を市販のタイマー等で切ります。
・朝、時間が来たら市販のタイマーで電源を入れます。
⇒この方法は、対象のスティックPCのBIOSが対応してないと利用できません。
私がテストした中では、この機種(INTEL製品)が対応していました。
【Linux版】安定稼働です。24時間365日稼働させるならば最近販売されているLinux版がお勧めです。
【Windows10】超パワー版
タイマーについて
この辺が有名のようです、私が現地作業に行くとよく刺さってました。
【設定作業用機器について】
USBポートが1つしか無いので、何十台も設定する時は以下の機器を用意すると非常に楽です。
あとは普通のマウスとキーボード、認証用のLANですね。
LAN接続にはUSB変換のこちらを使いました。
鉄板編を執筆する予定なので、こちらに続きます。
スティックPCデジタルサイネージ鉄板編




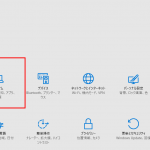




コメント(0)
コメントを受け付けておりません。