CORESERVER SNI AlphaSSL SSL設定編からの続きです。
【STEP22】
再び管理画面に戻って、SSL証明書から「SSL証明書の管理・延長」をクリックします。
【STEP23】
「管理」ボタンをクリックしてください。
【STEP24】
「証明書」、「中間証明書」の欄が埋まっていればOKです。
もし入ってなくても、メールに添付されていた「証明書」、「中間証明書」をコピーして、この欄にペーストすればOKです。
【STEP25】
一番下にある「証明書(PKCS7形式)」は利用しませんので、そのままにしておいてください。
【STEP26】
これからサーバー側の設定に入ります。
上のサーバーアイコンをクリックしてください。
【STEP27】
「取得済みアカウントの管理・導入」をクリックしてください。
【STEP28】
「ウェブ」をクリックしてください。
【STEP29】
サーバー側のドメイン設定管理画面が表示されます。
私は複数のドメインを設定しているので「Main」には「blank」を設定してます。
また、SSLを設定する前から「choco.org.uk」宛にアクセスが来た時に「www.choco.org.uk」に転送するようにしてます。
※「choco.org.uk」から「https://choco.org.uk」でも問題は無いです。自分のドメイン名をどんな名称にするかは趣味の世界ですので。
今回はSSLURLに転送が必要なので、転送先の入力は必須ですね。
下のSSL用ドメインの欄にHTTPS(SSL)で接続する時のドメイン名称を入力してください。
【STEP30】
「ドメイン設定」をクリックしてください。
それが終わったら、左サイドの「SSL設定」をクリックしてください。
【STEP31】
ここでは「有効」になっているドメインを選択してください。
【STEP32】
ドメインを選択したら、次に「証明書設定」をクリックしてください。
【STEP33】
証明書入力画面が表示されます。
ここで重要なのは、絶対に「1プライベートキー(パスフレーズあり)」の欄に入力しない事です。空白にしてください!
もちろん、パスフレーズも入れてはなりません。空白にしてください!
必ず、「2パスフレーズ無し」の方を入力もしくは、ペーストしてください。
※証明書や中間証明書も入力必須です。
【STEP34】
「SSL証明書・中間証明書をインストール」をクリックしてください。
【STEP35】
証明書のインストールが無事完了すると図のようなメッセージが表示されます。
もし失敗した場合は、コピーして貼り付けたデータの中に不要な改行や空白が無いかを確認してください。
【STEP36】
これでSSLの設定は完了です。
72時間以内に自分のホームページがSSLに対応していればOKです。
お疲れ様でした!!!

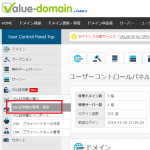
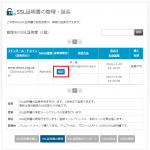
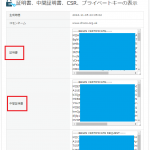
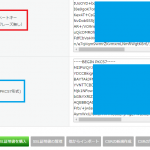
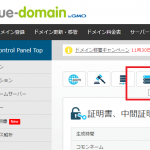
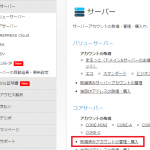
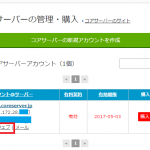
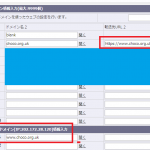
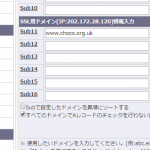
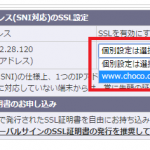
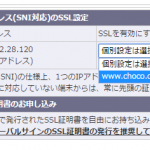
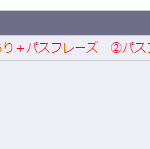
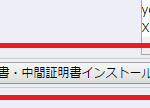
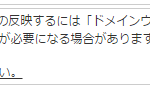
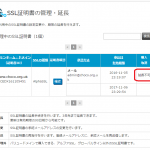

コメント(0)
コメントを受け付けておりません。