MNPの転入は無事終了しました。
今回は、データ移行です。
連絡先とメモさえ移行できればいいやと思っていました。
まさかSMSで躓くとは。
Apple限定ですが、iメッセージというものがあります。
iphoneやipad間でやり取りできる無料のショートメッセージです。
これは契約の有無に関わらず、WiFiに接続してればできてしまいます。
WindowsPhoneに切り替えたにも関わらず、SMS関連は契約の切れたソフトバンクのiphoneに届くので困り果てました。
散々調べた結果、iphoneの「設定」-「メッセージ」-「iメッセージ」をOFFにする事でやっと事なきを得て、無事WindowsPhoneでSMSが受信できるようになりました。
※後日判明したのですが、iphoneを初期化すれば良かったんですね。
でも、初期化する前にデータ移行が必須ですから出来ませんが・・・。
次は連絡先で、Peopleがさっぱりわかりませんでした。
そもそも、iphoneと違ってWindowsphoneに連絡先と言うようなアプリは存在しません。
よって、マイクロソフトアカウントの連絡先にインポートする事にしました。
(WindowsPhone自体、マイクロソフトアカウントが必要なので。)
1.iPhone側の操作
AppStoreで連絡先をエクスポートするアプリをダウンロードします。(インストールとも言います。)
私は「連絡先 バックアップ – IS Contacts Kit Free」を使いました。
Oulolook用EXCELファイルでエクスポートしました。
既にソフトバンクの契約が切れていたので、エクスポートされたファイルを送信する事は不可能でした。。。。
よって、クラウドサービスを利用する事にしました。
私は「DropBox」を使いました。(上記アプリがサポートしていたので。)
2.パソコン側の操作
「DropBox」から該当の連絡先EXCELファイルをダウンロードします。
そのEXCELファイルを開いて、CSV形式で保存します。
PeopleをWEBブラウザで開きます。
(この時に必ず、事前にマイクロソフトアカウントを取得しておいてください。わかりやすく言えば、Windowsliveメールや、outlook.comのメールアカウントです。)
https://people.live.com
上記URLに行くと、マイクロソフトアカウントのログインを求められます。
(もちろん、WindowsPhoneのマイクロソフトアカウントでログインします。)
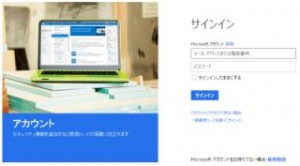
で、Peopleでやっと連絡先データのインポート画面にたどり着きます。
ここから「連絡先のインポート」をクリックします。
もちろん、Outlook.comをクリックします。
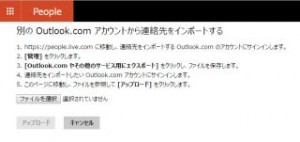
ここで先ほど、CSV形式で保存した連絡先ファイルを選択します。
無事インポートが終了すれば終わりです。
2,3日かかりますが、WindowsPhoneの連絡先(People)に反映されます。
これで連絡先については終わりです。
でも、続きます。

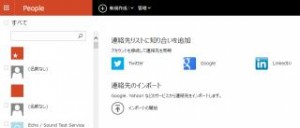
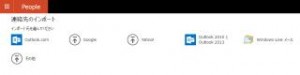
コメント(0)
コメントを受け付けておりません。