初AWSです(
https://aws.amazon.com/jp/
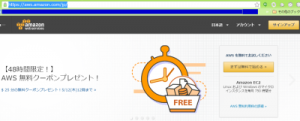
上記画面が表示されたら、右側の【まずは無料で始める】ボタンをクリックします。
https://aws.amazon.com/jp/register-flow/
右側の【今すぐ無料アカウント作成】ボタンをクリックします。
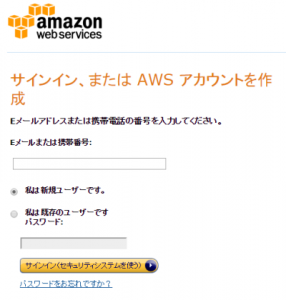
さて、ここから登録開始です。
既にAmazonのアカウントを持っている方は、既存のユーザーを選択してください。
持っていない方は新規ユーザーを選択してください。
※この時に、電話番号もしくはEメールアドレスは必須です。(新規でも既存でも。)
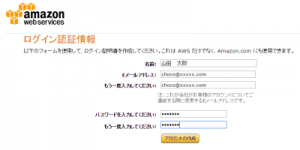
クレジットカードを手元に用意して、必要事項を記入してください。
全部終わると凄まじいメニューが表示されます。
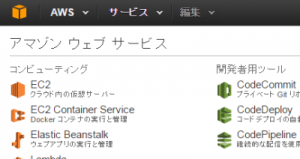
一番上左の「EC2」をクリックしてください。
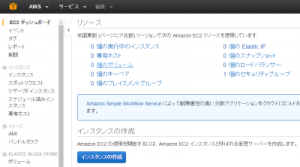
【インスタンスの作成】をクリックしてください。
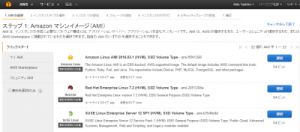
OSに拘りが無ければ、一番上の「Amazon Linux AMI」を選択してください。
Windows系が好きな人は下の方にありますので、そちらを選択してください。
尚、「無料利用枠の対象」と記載が無いものは全て有料ですので、ご注意ください。
【ステップ 2: インスタンスタイプの選択】
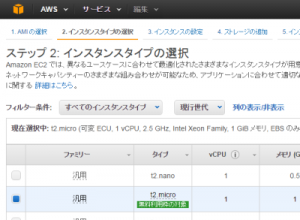
「無料利用枠の対象」プランは1種類のみです。
迷わず選択しましょう。
ここで「確認と作成」ボタンをクリックすると下記画面に進みます。
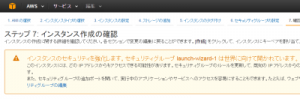
ホームページ目的ならば、このままの設定でも構いません。
いろいろと詳細を設定したい人は、画面右下の「インスタンスの詳細の設定」ボタンをクリックしてください。
【ステップ 3: インスタンスの詳細の設定】
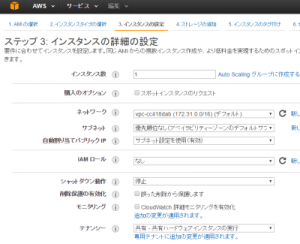
死活監視などを利用する場合の「CloudWatch」等は、ここから設定します。
次に画面右下の「ストレージの追加」ボタンをクリックしてください。
【ステップ 4: ストレージの追加】

無料枠ですと最大30GBまで利用できるようです。
「https://aws.amazon.com/jp/free/」を見ると、無料で使えるサービスが結構あります。
CentOSを使いたい方はそこで選択可能です。
次に画面右下の「インスタンスのタグ付け」ボタンをクリックしてください。
【ステップ 5: インスタンスのタグ付け】
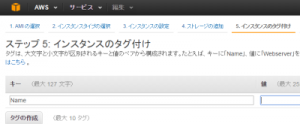
サーバーネームだと思います。
「Webserver」等、任意の名前を入力してください。
タグがつけられるようですが、今回はスキップします。
次に画面右下の「セキュリティグループの設定」ボタンをクリックしてください。
【ステップ 6: セキュリティグループの設定】
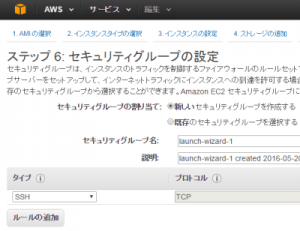
ここは、平たく言えばファイアウォール設定画面です。
会社や、自分だけのアクセスならばIPアドレスくらいは変更しておきましょう。
いよいよ最後です。「確認と作成」ボタンをクリックしてください。
【ステップ 7: インスタンス作成の確認】
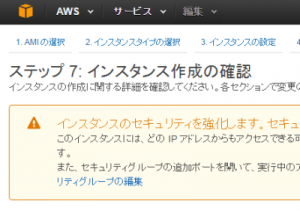
ここが最後の確認です。
問題がないようであれば、右下の「作成」ボタンをクリックしてください。
お疲れ様でした。
2017年8月22日追記

コメント(0)
コメントを受け付けておりません。