CORESERVER SNI AlphaSSL CSR作成編から続きます。
【STEP10】
ここでやっとSSLの購入に踏み切ります。
残高合計が0円じゃなく、購入金額以上ならば問題ありません。
CSRについては前回作成しているものを選択しましょう、そうすればCSR情報は自動的に入ります。
【STEP11】
SSL購入の続きですが、認証方法は「メール」を選びましょう。
将来、ファイルとか出てくると思いますが「メール」が簡単です。
契約者情報に嘘を書くとどうなるのかわかりませんので、なるべく本当の事を書きましょう。
※メールアドレスは、嘘を書くと認証ができなくなるので本当に使っているアドレスを書いてください。
契約者情報を全部入力したら「お申込み」をクリックしてください。
【STEP12】
管理者用のメールアドレスを求められます。
必ずどれかを選択しなければならないので、もしそんなメールアドレスを持っていない場合はすぐに作成してください。
※言うまでもありませんが、ドメインを持っていないとそもそもSSLなんか設定できない訳で、メールアドレスを作成できない状況は無いはずです。
メールアドレスを選択したら「お申込み」をクリックしてください。
【STEP13】
申し込みが完了すれば、このような表示になります。
あとはメール待ちですね。
【STEP14】
メールが来ました。
【STEP15】
メールの中身です。
購入した内容が表示されるだけですので、実際の手続きはこの後に来るメールからです。
【STEP16】
承認手続きのメールが来ました。
【STEP17】
メールの中身です。
赤枠の中のリンクをクリックすると手続き開始です。
トイレに行きたい人は、その前に行っておく事をお勧めします。
【STEP18】
クリックすると、こんな画面が表示されます。
「承認」をクリックすると、もう引き返せないよ?と言ってますが今更引き返せるのか?
とにかく「承認」をクリックします。
【STEP19】
そして、メールが来ました。
中を見てみましょう。
【STEP20】
まずSSL証明書が上段に表示されます。
さすがにSSL証明書の中身を全部さらす訳にはいかないので一部を塗りつぶさせて戴きます。
【STEP21】
下段に中間証明書が表示されます。
予想以上に長くなったので、CORESERVER SNI AlphaSSL SSL設定編2に続きます。

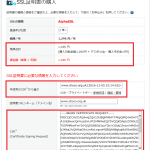
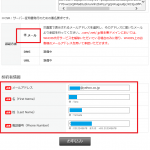
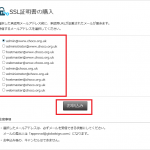
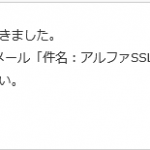
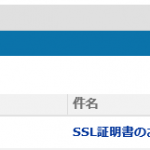
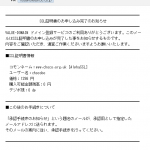
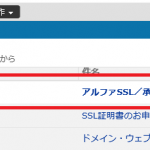
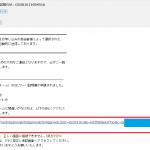
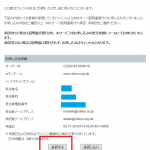
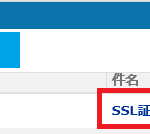

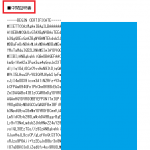

コメント(0)
コメントを受け付けておりません。