#——————————————————————-
#ACT01:用意するソフト
#——————————————————————-
パッケージ作成前に用意するソフトウェアは、こちらです。
1.ペイントソフト: Windows標準のペイントでOK
【スタート】-【すべてのプログラム】-【アクセサリ】-【ペイント】になります。
もちろん、市販のペイントソフトでもOKですよ。
2.画像加工ソフト IrfanView このソフトは、画像変換やリサイズを行います。
3.実行ファイル内の画像ファイル置き換えソフト HK IconRewrite98
4.フリーのインストーラー EXEPress
以上のソフトウェアをダウンロードしておいて下さいね。
#——————————————————————-
#ACT02:アイコンをデザインする。
#——————————————————————-
では、ペイントを使ってアイコンをデザインしてみましょう。 ペイントってこれですよ?^^;
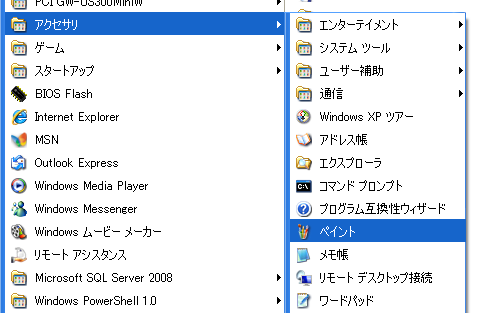
まずは、キャンバスのサイズ設定です。
アイコンは、基本32×32ですがそれだと描画が苦しいので32の倍数で大きめにキャンバスを設定します。

32の倍数ですと、64、128、256、512などですね。 今回は128にしておきますね。

で、設定されたキャンバスにデザインを自分で作成してから、名前を付けて保存します。
この時の保存ファイルの形式はBMPもしくは、JPGがお勧めです。
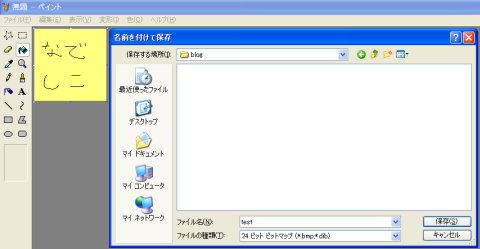
上記の変な黄色の背景画面を持った、なでしこと言うアイコンデザインを作成しました。
(デザインセンスは、今回対象外です・・・・。)
今回の保存ファイル形式はBMP、ファイル名は「test」と言う名前で保存してみました。
#——————————————————————-
#ACT03:デザインしたアイコンをアイコンファイルとして変換、リサイズする。
#——————————————————————-
ここでIrfanViewの出番です。
では、IrfanViewを使って今作成したファイル(test.bmp)を開いてみましょう。
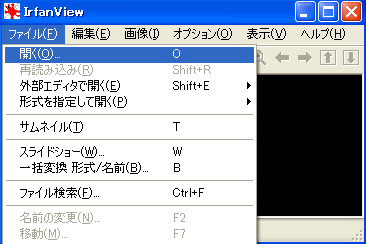
【ファイル-開く】でファイル選択メニューが出てきます。
今から(test.bmp)を選択しますね。
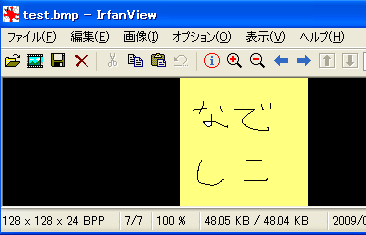
はい、選択できましたね。 でも、今のままだとアイコンにするにはちょっと大きいですね。
最初に言いましたが、アイコンに適する大きさは32×32です。 ですからリサイズをしましょう!
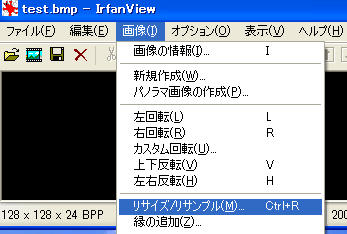
変換するファイル形式は【ICO - Windows Icon】です。
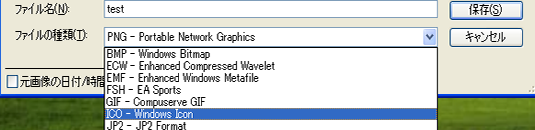
これで世界で一つだけのあなたのアイコンが作成されました!!
——————————————————————————————
長くなってきたので、なでしこTips【パッケージの作成方法:中】に続く
——————————————————————————————



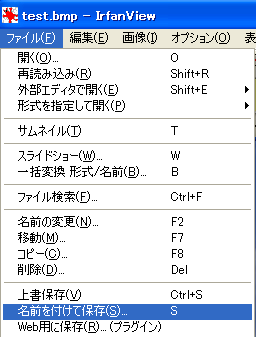

コメント(0)
コメントを受け付けておりません。