問合せフォームや申込フォームは、PHPで自作が自分の中ではデフォルトでしたがこれを知ってからはこっちがいいんじゃ?
と思ったのでメモする事にしました。
【メリットについて】
自動送信、自動転送、自動返信など通常のメールフォームに加えて、お問合せ結果がEXCELのように表になります。
EXCEL形式でダウンロードできるので、そのまま資料に転用できます。
【デメリットについて】
フォームレイアウトは変更できません。
あまりデザイナー的なものは作成できません。
1.Googleアカウントを取得する。
・Googleフォームを使うので、当然ですがGoogleアカウントを持っていないと始まりません。
持っていなければ、新規作成してください。
(無料アカウントで結構です。)
2017年7月27日現在ですが、この辺から登録すれば良さそうです。
2.Googleフォームを作成する。
・1で作成したアカウントでログイン後に、GoogleドライブからGoogleフォームを作成します。
3.フォームの項目を設定する。
・まずは表題ですね(申込でも、お問合せでも用途に応じて編集してください。
(ここでは<<各種お問合せ>>にしております。)
4.各項目を設定します。
まずは【お問合せ種別】をラジオボタンで選択できるようにしてます。
ちなみに必須項目にしたい場合は、右下のスライドボタンを右側にするだけで必須項目となります。
5.次は氏名ですね。
氏名は記述式で設定します。
これも必須項目ですね
6.メールアドレス
メールアドレスに限っては、間違って入力されると連絡がつかないので特殊な方式にします。
右下のスライドボタンの更に右にある縦に点が並んだ所をクリックします。
【回答の検証】をクリックするとチェックが入ります。
その後、左側の記述式テキストの下がプルダウンで選択できるようになります。
ここでは【テキスト】、【メールアドレス】を設定します。
7.背景色
Googleフォームの欠点であるレイアウト変更が出来ないという点ですが、背景色くらいは変更できます。
右上【送信】ボタンの左側3つ目の【パレット】がそれです。
自分の好きな色を選択してください。
8.フォームの名前を変えましょう。
デフォルトだと【無題のフォーム】になるので、それだと何だかかっこ悪いですね。
9.名前を変更
無題のフォーム右下のマークをクリックして【名前を変更】を選択してください。
10.名前を入れます
こんな名前にしたいと思うものを入力して、【OK】をクリック
11.完成しました。
12.【追記】申込んでくれた方へのメッセージを編集しましょう。
設定-プレゼンテーションタブにデフォルトでは【記録しました】となっているので、そこを変更します。
その後に保存ボタンをクリックしてください。
次回はフォームの入力結果をスプレッドシートに自動的に入れたり、フォームに入力されたら通知メールが来る仕組みを作成しましょう。

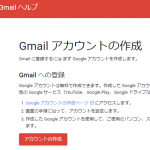
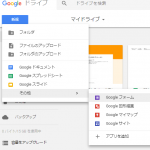
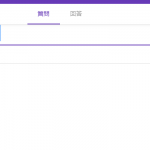
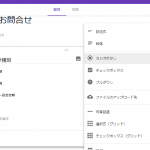
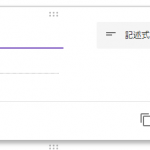
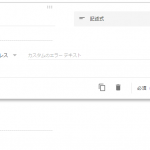
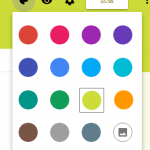
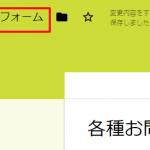
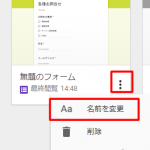
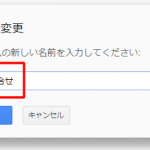
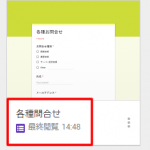
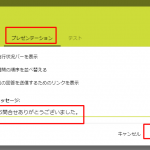

コメント(0)
コメントはまだありません。