WindowsにMySQLをMSIでなく、ZIPから入れます。
最新版が出た時に、アンインストールするのが面倒なのとレジストリに足跡が残るのが嫌なのです。
【ダウンロード】
ダウンロードするページとしては、本家を推奨します。
http://dev.mysql.com/downloads/mysql/
ここでZIPアーカイブ版をダウンロードしてください。
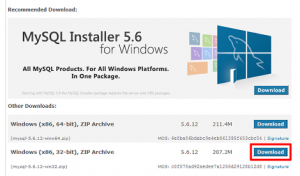
ここで古いバージョンを選択したければ、右側のリンクをクリックしてください。
【Looking for previous GA versions?】
ダウンロードしたZIPファイルを適当な場所に解凍したら、自分が置きたい場所にコピーしてください。
私は「c:\mysql」にコピーしました。
【設定ファイル】
解凍した中に「my-default.ini」があるので、それを編集します。
編集したら、それを「my.ini」にリネームして、「bin」フォルダ内にコピーします。
私の場合は「c:\mysl\bin\my.ini」になりました。
ここで間違うのは、Windowsフォルダ配下とか、Windows\system32フォルダ内にコピーしてしまうケースです。
必ず、mysqlを入れたフォルダ内にコピーしてください。
【「my.ini」の修正内容】
[mysqld]
character-set-server = utf8
collation-server = utf8_general_ci
explicit_defaults_for_timestamp = TRUE
[mysql]
default-character-set = utf8
【環境変数への登録】
マイコンピュータのプロパティから環境変数「path」内に以下を追加します。
C:\mysql\bin
【起動】
起動ですが、コマンドラインからになります。
c:\mysql\bin>mysqld –standalone –console
上記コマンドを入力して、Enterキーを押すといろいろな情報が表示されますが、最後の方で「shutdows」とか表示されていなければほぼ成功です。
その後、図のような画面が出れば完璧です。
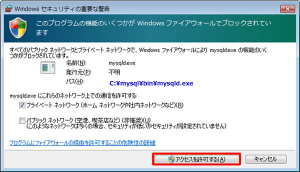
【終了】
終了時は別window(コマンドプロンプト)を開いて、下記コマンドを入力します。
mysqladmin shutdown -u root -p
実際問題としてApacheと両方コマンドプロンプト画面を表示しておくのは、見栄えがよく無いのでサービスに登録してしまうのが現実解だと思います。
それでサービスを手動で設定して、使いたい時に起動させるですね。
【サービスへの登録方法】
<<注意!>>コマンドプロンプトを必ず管理者として実行してください。
★Windowsのサービスに登録(--install)ハイフン二つです。
C:\> “C:\mysql\bin\mysqld” –install
★Windowsのサービスから削除(--revome)ハイフン二つです。
c:\mysql\bin>mysqld –remove MySQL


コメント(0)
コメントを受け付けておりません。